11. How to manage a MySQL database with phpMyAdmin in cPanel
This demo assumes you've already logged in to cPanel, and are starting on the home screen.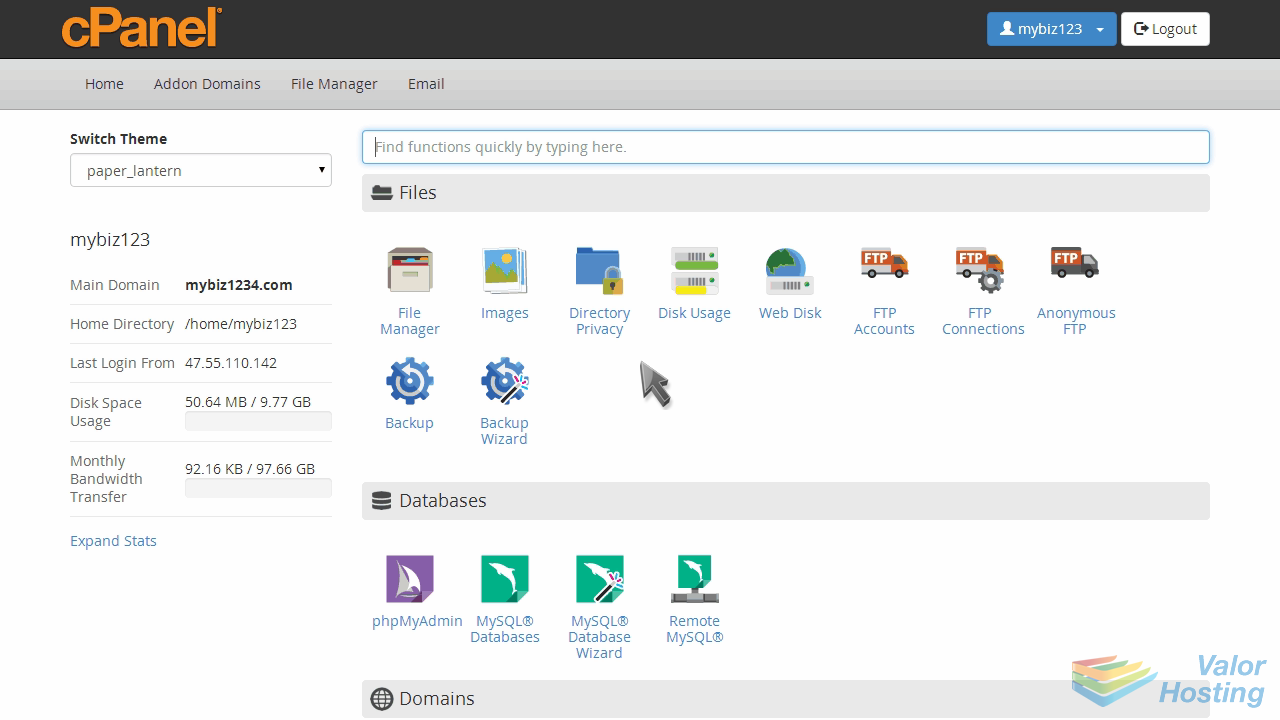
Now let's learn how to manage a database with phpMyAdmin.
Click the "phpMyAdmin" icon.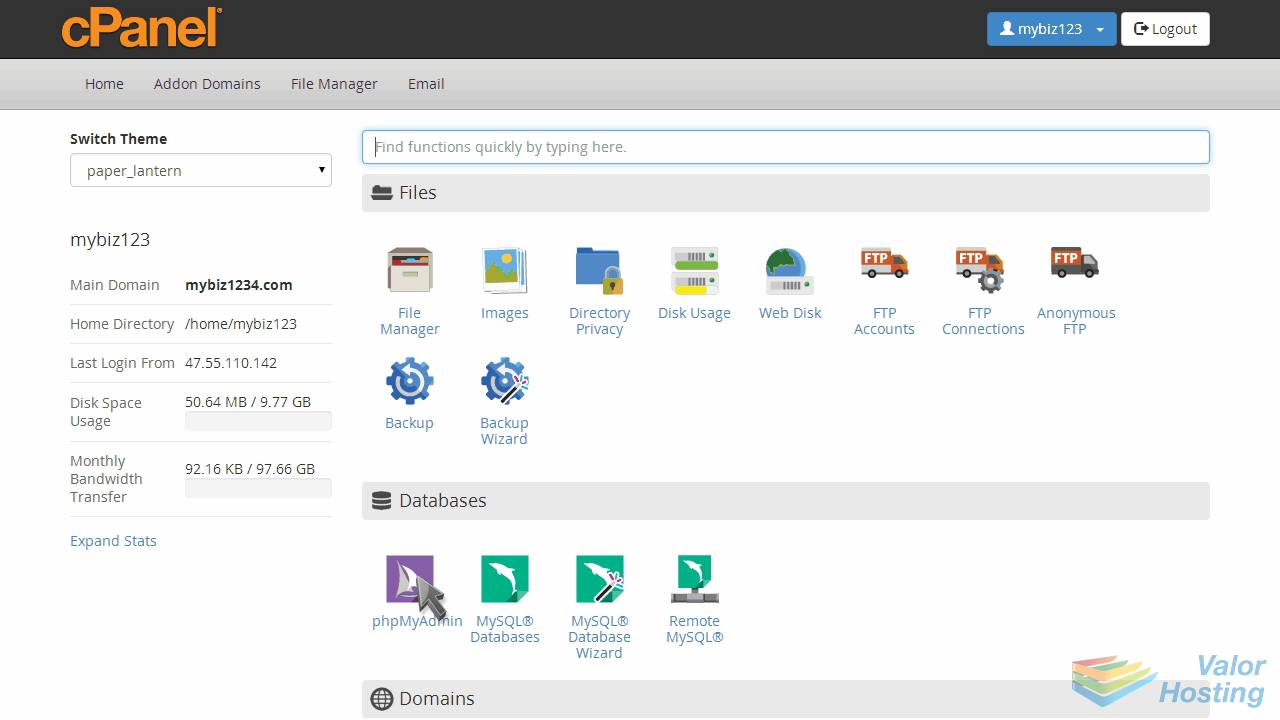
This is the phpMyAdmin main page. It is from here that you can manage all MySQL databases that exist in your hosting account.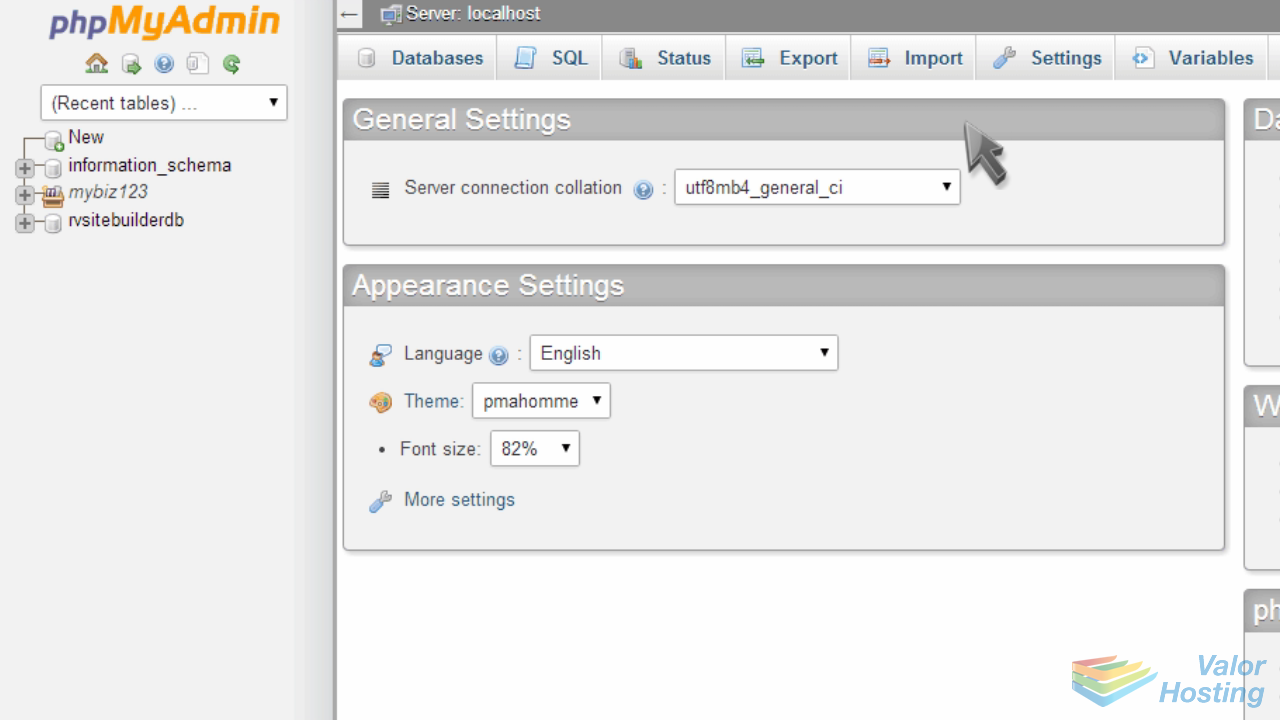
In the top left corner, you'll see an entry with your account user name. Click the "plus sign" to its left.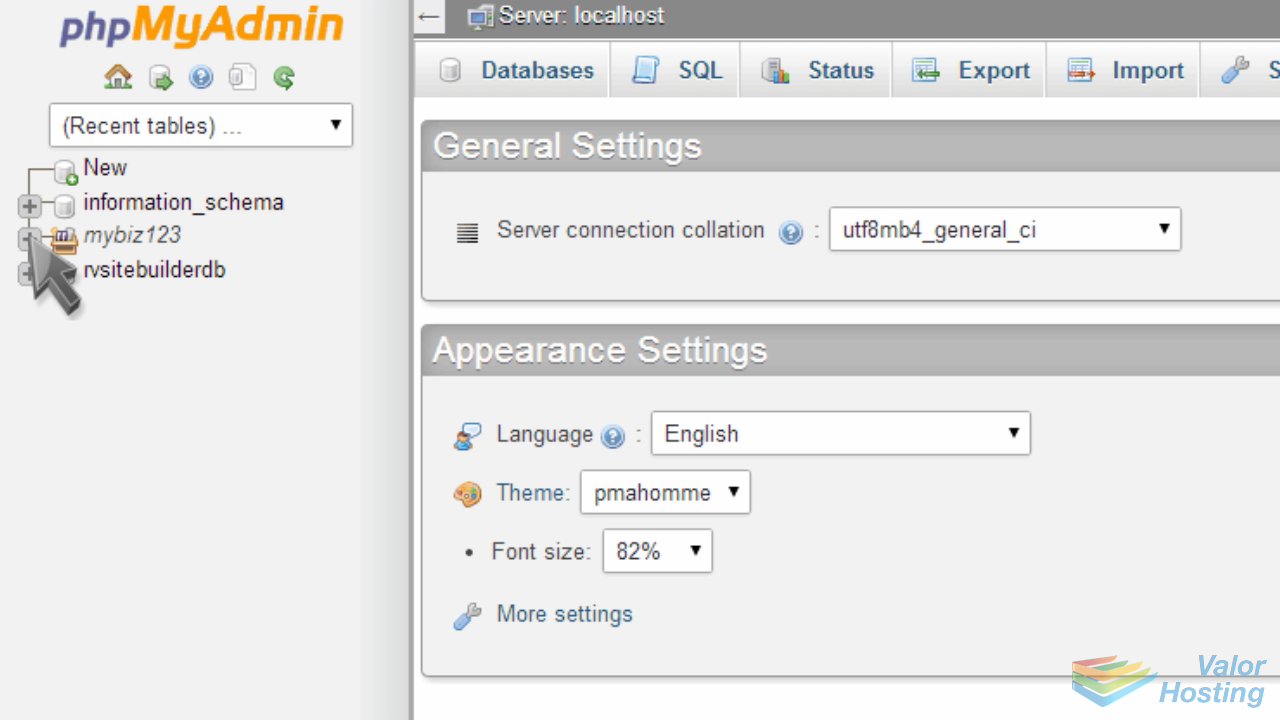
You'll now see a list of databases in your account. Click the one you want to manage.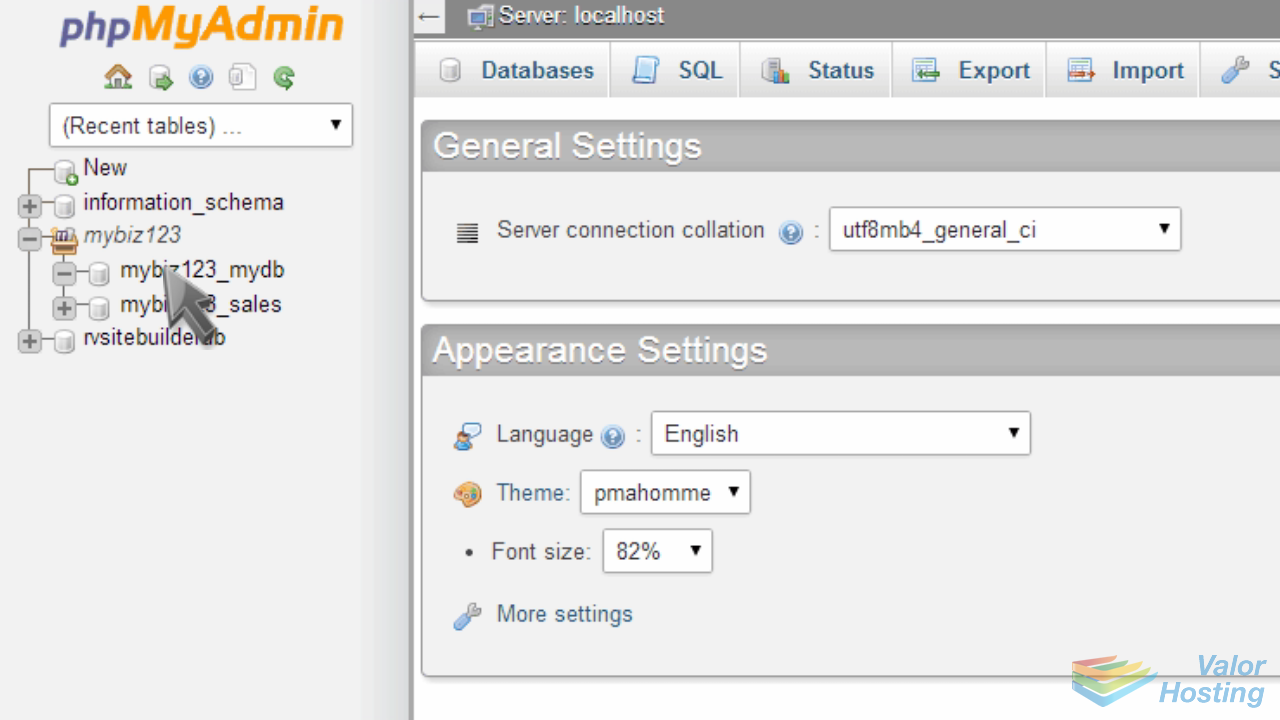
You can now start managing your database. You can manage tables, add or delete entries, and perform queries among other things.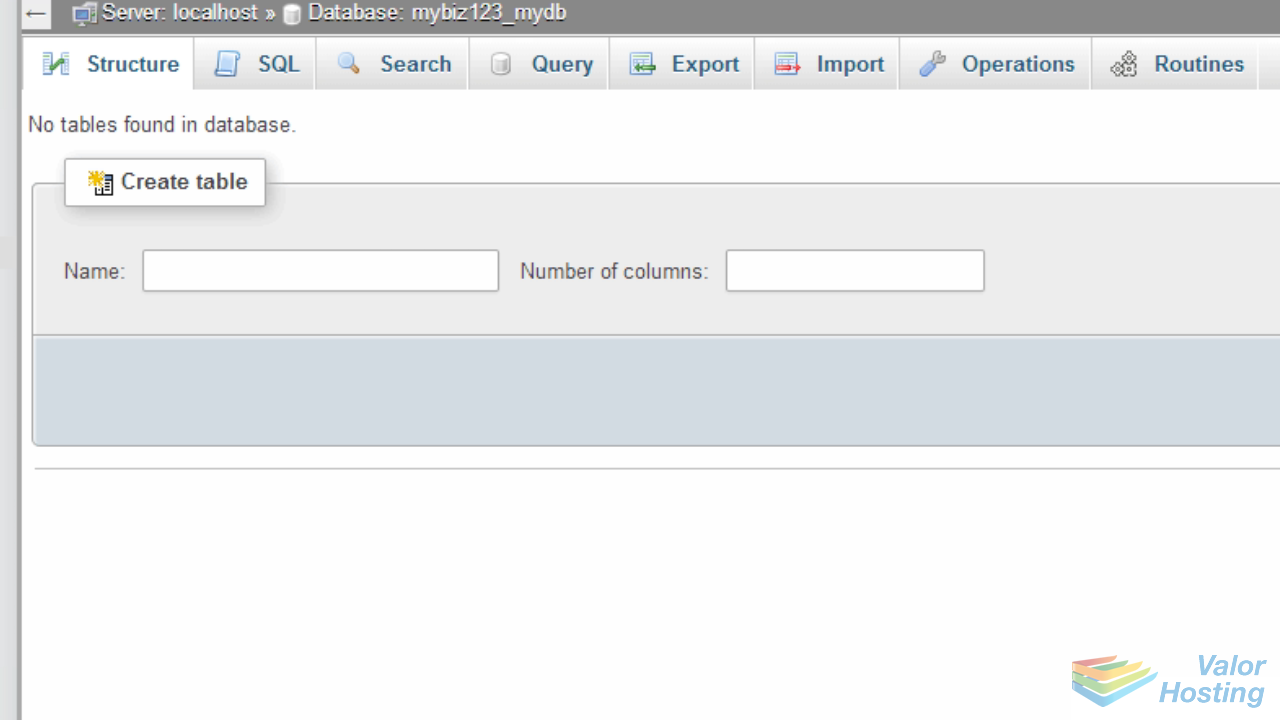
We won't get into specifics... check out our phpMyAdmin series of tutorials for further details.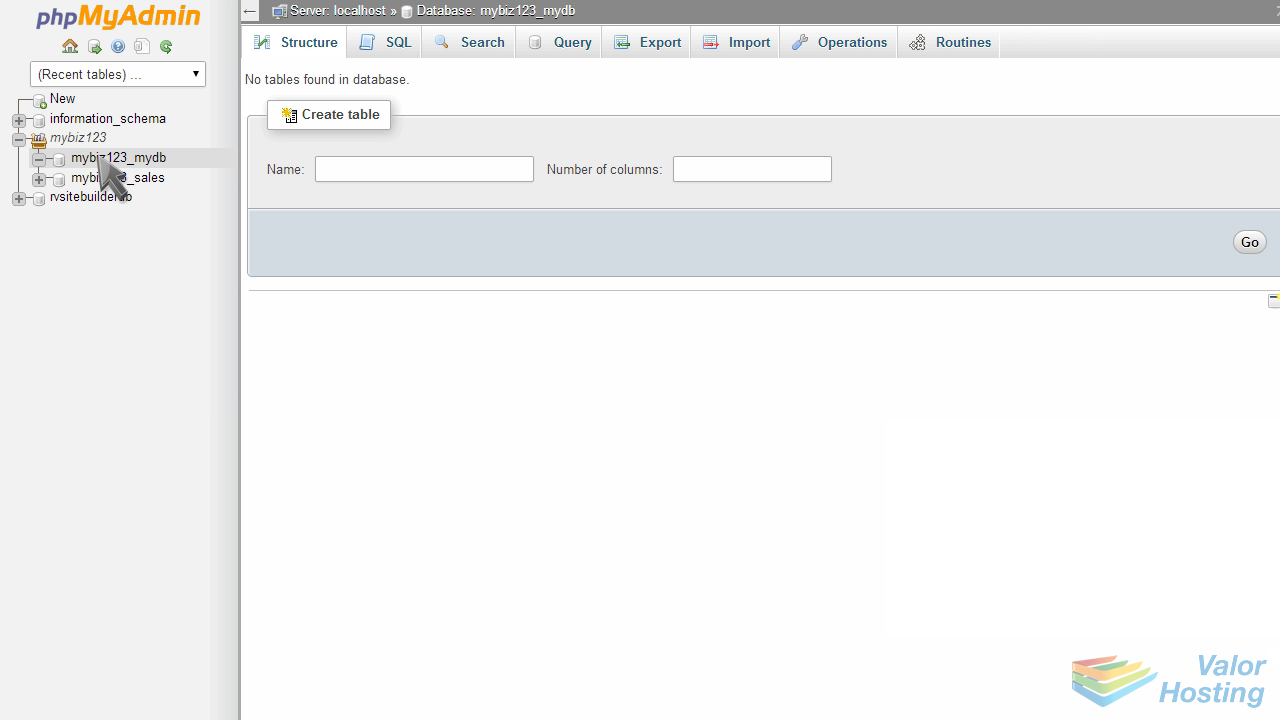
This is the end of the tutorial. You now know how to manage a MySQL database with phpMyAdmin.
